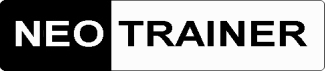Help
Quick start
- Download the X-Sensors program for Windows and install it (n.b if you like to help test the linux version, please contact us, for Mac sorry but nothing available as present)
- Run the program, which will also bring up the live page in your browser.
- Check things are working by e.g. tapping your microphone.
- Fit a magnetic switch to your exercise bike (or other equipment), and plug it into the PC Mic input (see this help page)
- When the magnetic switch is operated, the software should detect it and the website will update.
For further information, please see the appropriate section of this page.
Checking and Tweaking the Sensor input
To check the sensor input, connect the magnetic switch to the Mic input and listen through the headphones or speakers when you bring a magnet near the switch - you should hear a click as the magnet approaches the switch, and again as it leaves. If you don't hear this, check your soundcard settings to make sure the Microphone input is selected, not muted and has a reasonable gain setting. If you still don't hear a click through the speakers, it might just be it's too quiet - if so, the software may well still work, especially if you increase the sensitivity (see Sensor Program).
If you hear the clicks ok but they aren't being detected, start by making sure that your sound card really is configured to record the Mic input (on some cards you'll hear the Mic input through the speakers even if the Mic isn't the currently selected input). You can check this by using a sound recorder program to see if you can record the clicks; if you can hear them on playback, then you can be sure your Mic input is set up correctly.
Windows users: Check the correct recording device is selected; webcam and voice chat software may have have changed the recording device to use the webcam instead of the soundcard.
Once the sound card is set up the clicks should be converted into pulses by the X-Sensors program and passed to the website. If the clicks aren't being detected, first try turning up the gain on the Mic input and if that doesn't work, turn up the sensitivity in the Sensor program.
If you've tried all the above and your sensor still isn't working, have a look at the Advanced Mic help for additional information.
It's also possible that the program will appear to detect a signal from the switch even when there isn't one - this is because the software tries hard to be sensitive, and if there is a lot of noise or hum coming through the sound card it can mistake that for switch pulses. If this happens, first try reducing the gain on the sound card and if that doesn't work then try turning down the sensitivity of the Sensor program.
If the sensor works but seems unstable and the speed jumps around, it may be that the software is detected extra pulses from the switch. This can happen if the Mic input is overloaded, in which case try reducing the sound card gain first and if that doesn't help, reduce the sensitivity setting in the Sensor program. Last, if neither of these help it could be that the switch is being 'double-detected', both when the magnet appoaches it and when it moves away. If this is the case then the solution is to increase the 'deadband' setting in the Sensor program.
Finally, you can download our diagnostic program which displays the signal being received - this provides a simple oscilloscope display to show you what the pulses look like, and helps you to visually diagnose any problems.
Advanced Microphone Help
In order for the Mic input to work with a simple switch, you need have a soundcard which provides a bias voltage. Pretty much all modern soundcards provide this, as the voltage is needed to provide bias to the type of microphones often used with PC's. If you have an unusual soundcard, check its documentation to see if the Mic input provides a bias voltage.
You can also try looking at your sound card control software or the sound device control panel to see if there are any 'advanced settings' for the Mic input; often there is an option to 'boost' the input level (usually a checkbox labelled something like '+20dB boost') which may be useful if the Mic input is not sensitive enough. However, this is unlikely; usually the signal is more than loud enough.
Alternatives to using the Microphone input
The Line input doesn't provide any bias voltage, so this can't be used directly with a simple switch. If you do want to use the Line (or other input) of the sound card, you'll need to provide a little bit of power by putting a battery in series with the switch. You should also include a resistor - say 10K ohms or so - unless you know enough to know you don't need this. Obviously, anything you do like this is entirely at your own risk.
Making your own sensor
One neat trick for cases where the mic input dcoesn't wor is to make a pickup coil by winding some wire - the finer the better - several times around the shaft of a small steel bolt or nail. You then connect this to the sound card line input. The idea is this produces a small pulse of electricity each time the magnet goes past the coil, and as long as it's close enough and you have enough turns of wire the software will pick up the pulse. You'll probably need to increase the sensitivity to pick up the pulses though; also the stronger the magnet, the more turns of wire and the smaller the gap between the magnet and the pickup the better this technique will work.